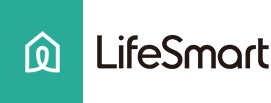Help Center
HD Camera
Use these steps to reset your camera password. Please make sure you have added the camera successfully to your account already. Tap the setting on the top left corner and tap All Devices. Then choose the Smart Home Camera and tap the Password Settings in the following page. Please enter your account password and then you can reset your camera password.
Follow the steps below to set up your camera.
Step 1. After logging into your account, tap the ‘+’ symbol on the main control page to enter the set up page.
Step 2. Plug in power, please note that it takes about 30-40 seconds for the camera to complete self-calibration by performing a motion check.
Step 3. Check the status of the indicator light on the back of the camera to check whether the red light blinks or not. If not, please press and hold on the button on the back for 15 seconds until the red light is blinking.
Step 4. Switch to your mobile phone’s WLAN settings. Search for available Wi-Fi connections and select ‘LifesmartGCAM’ from the network list. The login password is ‘12345678’.
Step 5. After logging in, return to the LifeSmart App and tap ‘Selected’ to jump to next step.
Step 6. Select your local Wi-Fi network and enter the password of the Wi-Fi network.
Step 7. The indicator light on the back will turn solid green after one minute to confirm that your camera has successfully connected to the Internet. If not, please try again and verify that your login information is correct.
Step 8. Tap ‘It’s OK’ if the indicator light turns solid green.
Step 9. Check you mobile phone has connected to your local Wi-Fi network and then tap ‘Selected’ to confirm.
Step 10. Finally, tap ‘Return & Add’ to go back to main control page. The Camera has been connected to your Wi-Fi network successfully.
Try these two methods below to solve this problem:
1. Upgrade the software of camera and make sure it is the latest version. Please follow the steps below to upgrade the software: Tap the setting on the top right corner and tap the Local Smart Devices. Select the Camera found in the existing device list in the following page. After entering the password of camera, select the Camera and tap the icon on the top left of the following page. Tap Settings and select Upgrade the camera will begin the upgrade.
2. If the camera can’t connect to the cloud even it has been upgraded to the latest version, there may be a restriction for outside access with your local network.
Enter camera control page and tap the icon on top right corner. Tap Settings, select Details and tap More step by step. Then enter the local access password. If you forget the local access password, please make sure you have connected the camera to your account individually. If not, please set this up it first. Then tap the setting on the top left corner and tap All Devices. Select the Smart Home Camera and tap the Password Settings in the following page. Please enter your account password and then you can then reset your camera password.
This is often caused due to the fact that the camera has not been added to the smart station. You can add the camera to the station by doing the following steps. Tap the ‘+’ symbol on top right corner in the main control page and select Add Device. Choose the added smart station and wait for the smart devices to show. Then choose the camera in the list and add.
iPhone will check the availability of the network after you connect your iPhone to the network from the camera, the message for network is not available will appear if there is no connection to the Internet. This does not matter with the set up. Just tap Yes and continue with your settings.
Yes, it’s extremely safe!
Access to the camera is exclusive to your personal account and it is not accessible without your username and password. You can share your camera to make it visible to others, but they can only view the camera and won’t be able to control the PTZ (point, tilt, zoom) functions.
There is no limit to the number of cameras you can have with the LifeSmart system.
However, your local router may limit the quantity of added cameras. Please refer to the instructions included with your router for more details.
Please check whether you have changed the password of the camera. If changed, please action the following steps.
There are two passwords which need to be set for the camera. Please make these two passwords the same name.
One needs to be set in the ‘Password Settings’ under the Smart Home Camera in the All Devices Mode. Tap the setting on the top left corner and tap All Devices. Then choose the Smart Home Camera and tap the Password Settings in the following page. Now you need to enter your account password and then you can reset your camera password.
The other one needs to be set in the ‘Details’ under the Settings of the Cam. Enter camera control page and tap the icon on top right corner. Tap Settings, select Details and tap more step by step. Then you can enter your local access password.
If you take snapshots manually, the snapshots are saved in the default album of your smart phone.
If the snapshots are taken by the trigger with other smart devices, you can find them in the alert message of the App and save them to your smart phone album
To enable the record function, please insert a TF card on the back of the camera. You need to plug in and restart the camera after TF card installation. After restart, enter the camera control page and choose the setting of camera. Select TF Card Format and tap the format button to start formatting. After completing the formatting, select TF Record Settings and turn on Record on the TF card function. If you want to only record to detect movement, please turn on Only When Motion Detected button. You can also select the bit rate for recording according to your needs.
When the record function is activated, you can go back to the setting menu and enter the Record page to view the recording in 5 minutes. A recording file is saved every 5 mins. When the storage of the TF card is full, the earliest file will be deleted and the new record will be saved.
The camera is equipped with infrared night vision and can detect the illuminance automatically. When low illuminance is detected, the camera will turn to infrared night vision mode automatically and then you will view the black & white video.
It may be caused by the unstability of the network that the camera is connected to. Please check the signal strength and stability of the Wi-Fi network.
Please check whether the camera works independently or not.
Please reboot the camera. If the smart station is still not ready, please go to Local Smart Device and check whether the camera can be found or not.
Check whether the smart station is connected to the network or not.
Turn to Local Smart Device and check whether the smart station can be found or not.
Enter Local Smart Devices mode and select the camera. Then tap the icon on the top left of the home screen, select [Advanced Setting – > Engineering mode- > Repair Problems]. Tap Yes to continue and select 121.199.14.20.
Reboot the router. Then check status of the Wi-Fi network and camera. Make sure the security mode of router has been set to ‘WPA-PSK/WPA2-PSK’.
If the device is still disconnected, tap the icon on the top left of the home screen, [Advanced Setting – > Add configured Smart Device – > Search (Recommended)] to add the camera again.
Check whether the router is connected with the cable properly or not. Try to reboot the router and connect station with another LAN interface of the router.
Enter Local Smart Devices mode and select the station. Then tap the icon on the top left of the home screen, select [Advanced Setting – > Engineering mode- > Repair Problems]. Tap Yes to continue and select 121.199.14.20.
If the device is still disconnected, tap the icon on the top left of the home screen, [Advanced Setting – > Add configured Smart Device – > Search (Recommended)] to add the station again.
The status of the indicator light shows the camera is not connected to the cloud server successfully.
The LifeSmart smart station can support up to a maximum of 500 devices, but to ensure the best user experience, we suggest the number of connected devices is no more than 100. Under normal circumstances, this is more than enough to fully support an entire home.
Many smart devices can be paired with your smart station, such as smart plugs, cameras, environ-mental sensors, etc., and they can all be controlled via the LifeSmart app.
An individual camera can only be added to one LifeSmart account and the camera can be shared with other accounts. But those accounts needs to be authenticated by you before they can view your camera. The access authentication can be set in ‘Manage Network’ under your own account setting.
The camera can work independently without a smart station. After adding the camera to your LifeSmart account, you can view and control the camera remotely. But it cannot be triggered by other smart device if it is not connected to the smart station.
If the motion sensor is fully charged, it shows the value when testing RSSI. Otherwise, it doesn’t responsd to the command when its power source is battery.
Sensors
Centigrade (℃) for temperature.
Relative humidity (RH) for humidity. Relative humidity is the ratio of the current absolute humidity to the highest possible absolute humidity (which depends on the current air temperature).
Illuminance is a relative value measured by feedback data from the light sensor. It is defined as a reference data for illuminance without a unit.
The environment sensor has two operational modes:
- When it is charged, it submits the data in real time. But is affected by the battery charge, the measured temperature value is 1 or 2 higher than the power saving mode.
2. When the power source is battery, the environmental sensor works in power saving mode and submits measured data once. It submits the measured data once every 5 mins if the ambient data stays the same.
If the smart station hasn’t received the measured data for one hour from the environment sensor, it considers the sensor as disconnected.
If the space between sensor magnet and sensor is smaller than 1cm, the door/window sensor acts as closed, or it is detected as open.
Door/window sensor has a battery inside and doesn’t need to be plugged in when it works.
When its voltage is lower than 3.8V, please connect the sensor to the smart station, computer or power adaptor with USB line to charge the battery inside. It always takes 6 to 8 hours to be fully charged. It has an overcharge protection mechanism which prevents overcharging the battery.
Door/window sensor uses a pair of magnets and sensor. The field’s strength varies with the space between the magnet and sensor, this can be used to detect open/closed status of the window and door, send a feedback message of the status and act as the trigger of a smart link.
It can detect a movement within a 120-degree coverage field and range up to 3 meters around the motion sensor.
When the motion sensor detects a movement, it sends a feedback in real time. After detection, it will keep the status of detection for one minute and will then begin to detect for another movement in order to not set off the smart link frequently.
When the voltage of the motion sensor is below 2.7V, it may be in an unstable operational status. Please charge it in time.
When the motion sensor is connected to the smart station, there may be an interference which causes the fault to trigger positively.
The motion sensor can be interfered with by source of heat and light. Please be careful of the ambience (like heater, air conditioner, sunshine and light) when locating the sensor to prevent the fault positives caused by the evident temperature change.
Smart Plugs
Yes. Enter the smart plug control page, tap ‘Schedule’ to set a schedule for the smart plug to be turned on or off.
Yes. Enter smart plug control page and tap Trigger. Tap ‘+’ to create a smart link. Then select the smart plug as the trigger and choose ‘close’ as the status of the plug. Then go back to Trigger setting page, select ‘Do nothing’ as the perform action for the trigger and enter the delay time with selecting ‘OFF’ as the ‘Then Do Action’.
It means to action the opposite command to the current status of the plug. That is, turn on the plug when it is off; turn off the plug when it is on.
Smart Station
When your account is not registered in China, your phone is not set to GMT+8 time zone and the Smart Station is set to GMT+8 time zone by default, the app will prompt you to set the correct time zone after completing set up of the Smart Station.
1.First download the LifeSmart App
Method ①: Scan the QR code below to download the app installation package
Method ②:For iPhone users, search LifeSmart in APP Store; For Android users, search LifeSmart in ‘Google Play’.
- Plug in the LifeSmart Station and connect the Ethernet cable to your router. The indicator light will flicker briefly as the system initializes and establishes a network connection. When the light remains on, the connection is successful.
- Tap the “Add LifeSmart Station” button to configure the App with your LifeSmart Station.
- Choose [Search (Recommended) to search for the nearest LifeSmart Station], and select the local IP address that appears to complete the pairing of your App and Smart Station. Or tap the [Scan Bar Code] button to open the scanning system and scan the barcode on the back of your LifeSmart Station to complete the process.
Mobile devices communicate with the smart station through the Internet. As long as you can connect to the Internet, you can control the LifeSmart station from anywhere as long as it is connected to your router and powered on.
The LifeSmart smart station also supports a local mode, which can be accessed by logging into the station. Tap the menu icon at the top left of the app, tap Local Smart Device. Select your local IP address with a smart station icon and you will be able to control your devices even if the Internet connection is offline.
If a device seems unresponsive, check its RSSI (Received Signal Strength Indication) attributes. Tap the icon on the top left of the home screen, select [Advanced Setting – > Engineering mode- > Test RSSI] and see what number it reads.
Normal parameters are around 30.
If the number reads more than 50, there is strong interference nearby, most likely some electrical equipment with a powerful signal, such as transformers (power supplies), home theatre speakers, your WLAN router, etc.
Try relocate your smart station or devices away from these items and retest the RSSI.
Yes. Tap the icon on the top left corner and tap All Devices. Then choose the Smart Station and tap the Password Settings in the following page. Now you need to enter your account password and then you can reset your smart station password.
It may be caused by the disconnection between the Smart Station and the Internet or the barcode wasn’t scanned properly.
Make sure that your mobile device and the smart station are connected to the same wireless router when using the automatic search function;
The Smart station needs to be connected to the router via a network cable, please ensure that the router supports DHCP so the smart station can obtain an IP address automatically.
Make sure the Smart Station is not in an enclosed metal space. If there are any objects that might obstruct a wi-fi signal, relocate the smart station.
Try moving the smart station further away from your Wi-Fi router.
If the newly released smart devices are supported by the software of smart station, you can add them directly.
If not, please upgrade the software of the smart station first. You can upgrade the smart station with the steps shown below. Tap the icon on the top left of the home screen, select [Advanced Setting – > Update Smart Device- > Smart Station] and tap Click to Update.
The system time is determined by the smart station in the system. To ensure the system responds accordingly with the preset time, like schedule tasks, message notifications and etc, the time zone of the smart station must be set properly.
Please ensure the that the network can access the Internet to which the smart station is connecting to. You don’t need to do any change to the setting.
You can move the added device to another account with the following steps. Firstly tap the icon on the top left of the home screen and select All Devices. Choose the added smart station and tap the Delete button to confirm the deletion. You can then log into another account and set up the smart station as per the instructions.
It seems that the smart station could be disconnected to the cloud server, please ensure there is a connection between your router and the Internet.
If there is an available connection to the Internet, it may have been caused by the domain name resolution. You can set the smart station access server using IP directly.
The steps for the setting are below:
Firstly enter Local Smart Devices and select the smart station. Then tap the icon on the top left of the home screen, select [Advanced Setting – > Engineering mode- > Repair Problems]. Tap Yes to continue and select 121.199.14.20 to complete the process.
Yes. If you need to add another smart station after the initial smart station has been set up. Please tap the ‘+’ on the top right of corner and choose [Add Device] and then select Smart Station in the Add new device list.
Then selct [Search (Recommended)] or [Scan bar code] to add the new smart station as per the instruction. It is recommended that you give the new station a unique name.
One smart station can only be added to one LifeSmart account. If there are more than one account needed to control this smart station and its paired smart devices, the smart station can be shared with other accounts. But those accounts need to be authenticated by you before they can view and control your smart station. The access authentication can be set in ‘Manage Network’ under your own account setting.
After plugging in the smart station, the indicator light will remain on, or occasionally blink 3 times.
If the indicator light is constantly flickering or is very dim, or the Ethernet light is blinking rapidly, your Smart Station may not have been set up properly. Unplug the power cable to restart the Smart Station and check your connections. If the problem persists, please contact a customer service representative.
If the indicator light is off, please check it has been connected to a power adaptor for charging. If the adaptor works, it means there is a problem in the device, please contact a customer service representative.
The smart station needs to be connected to the attached power adaptor for charging and the router via a network cable. Please ensure that the router supports DHCP so the smart station can obtain an IP address automatically.
Spot
It may be caused by the unstability of the network that the Spot is connected to. Please check the signal strength and stability of the Wi-Fi network, move the Spot and locate it closer to the Router.
If the Spot remains white, please switch to your mobile phone’s WLAN settings. Search for available Wi-Fi connections and select ‘LifesmartLSAP’ from the network list. If it can be found, please select the network and set up the Spot as per the instruction. If it cannot be found it could be that the software of Spot has been deleted. Please contact our customer support for further help.
System or App
Open the LifeSmart app and tap the “Forgot password” link on the login page. Follow the instructions provided to recover your password. LifeSmart customer service representatives do not have access to your password, so please use the automated system.
Please make sure your smart phone is connected to the network, and that you have set everything properly and that you can log into the app with the main LifeSmart account. Then switch to the app setting page of your smart phone to select LifeSmart and set all the settings to allow access in the following page.
If the user logs into the app with the related LifeSmart accounts on more than one smartphone, the others will not receive the notification messages when the app is opened on one of these smartphones.
You can give your account number to someone you trust. LifeSmart can support multiple devices on the same account at the same time, but it is recommended that each user registers their own account and then is added as a member with access rights. This ensures the administrator account’s security while enabling access to multiple users.
Yes. Set the different smart links for all the devices which need to be triggered separately with the same command you like.
Yes. Tap the second icon called ‘Smart’ on the bottom of the main page. Then tap the ‘+’ on the top right corner and select Edit AI. Choose the smart link you want to modify and tap the Schedule to add a schedule for the smart link. You can set the time when the smart link is on or off and the smart link to only works during a specified time.
Yes. Our system can support third party products with the development of docking. Currently, we support Philip Hue, SONOS, iKair Purifier and etc. You can add the third party device under the Engineering Mode in the advanced setting. After setting up, the added third party device can be trigged or set as a trigger with other smart devices in the system.
You can add your family member’s account to be member account with the following steps:
- Ask your family member to download LifeSmart app, sign up for a LifeSmart account and log in the app with the registered account.
2. Take a note of your family member’s ID. Tap the top right of the main page to find the ID number.
3. Open the app on your smart phone. Log in using your own account which is the main account. Then tap the icon on the top right of the home page. Tap the ID, select Manage Network and choose Manage My network.
4. Tap Add user and enter your family member’s ID to complete the process.
5. Open the app on your family member’s smart phone. Log in using their own account which is the member account. Then tap the icon on the top right of the home page. Tap the ID, select Manage Network and choose Switch to another network. Select the main account’s ID number and tap Yes to confirm.
Now, you can control and view the smart devices together with your family.
Please contact the customer service and provide the barcode on the bottom of the smart device to help you find your account.